Cara membuat Animasi bergerak di MS Power point 2010- salah satu software yang paling banyak digunakan untuk keperluan pekerjaan kantor maupun tugas kuliah adalah Microsoft Office yang didalamnya banyak terdapat aplikasi lain seperti MS Excel, MS Word maupun MS powerpoint, sedangkan salah satu program yang bisa digunakan untuk melakukan presentasi materi ataupun presentasi proposal didepan klien yakni MS Powerpoint (Microsoft powerpoint) karena selain fiturnya lengkap software buatan Microsoft ini sudah umum dan banyak digunakan jadi banyak juga tutorial atau tips untuk memaksimalkan penggunaan Microsoft Office ini termasuk MS Powerpoint yang sedang kita bahas ini.
MS powerpoint lazim digunakan sebagai Program aplikasi pengolah elemen dan presentasi bisa berupa grafis/text/chart/tabel dll yang bisa disesuaikan dan dicostumisasi sesuai kebutuhan pengguna karena banyak fitur-fitur yang tersimpan dalam aplikasi MS Powerpoint ini seperti membuat efek animasi bergerak dengan powerpoint pun mudah dilakukan, kurang lebih banyak fitur yang bisa dimaksimalkan dengan MS powerpoint 2010 ini.
Salah satu fitu yang sering dimanfaatkan untuk presentasi adalah membuat animasi bergerak dalam slide presentasi powerpoint anda,namun mungkin tak sedikit juga beberapa orang yang maish belum tau cara memanfaatkan fitur animasi dan gambar bergerak pada powerpoint ini Nah pada artikel kali ini kami akan coba memberikan tips-tips sederhana bagiamana dasar dalam membuat animasi di MS powerpoint 2010.
Pada tutorial kali ini kami akan membahas bagaiman membuat animasi bergerak di MS Powerpoint 2010 dengan menggunakan fitur Shape dan animation untuk membuat sebuah bola memantul mantul dan selebihnya anda bisa berkreasi dan mengeksplore fitur animation pada MS Powerpoint ini, simak langkah-langkahnya dibawah ini:
- Pertama adalah anda buka software Microsoft Powerpoint pada komputer anda dan mulai slide baru dengan lembaran kosong (blank) tanpa template.
- Setelah itu coba anda klik Tab Insert untuk menampilkan opsi Shape dan anda pilih bentuk lingkaran untuk mengetes pembuatan animasi pada powerpoint ini.
- Setelah lingkaran dipilih dan dibuat sesuai ukuran, coba anda klik 2 kali pada bagian lingkaran tersebut agar pilihan edit warna dan efek 3D bisa anda pilih untuk kemudian anda pilih opsi Shape Effect guna memunculkan berbagai efek seperti bayangan,3D shape,reflection dll
- Pilihlah warna yang menurut anda cocok misal dalam postingan ini kami pilih orange sehingga lingkaran bisa terlihat seperti bubble atau bola yang memantul di slide presentasi
- Nah jika lingkaran sudah diedit sesuai dengan kebutuhan anda, saatnya membuat lingkaran tersebut bergerak dengan efek animasi yang ada pada MS powerpoint ini, caranya klik Tab Animation untuk membuka opsi edit gerakan dan pilih Add Animation yang berlogo +bintang untuk menampilkan berbagai macam efek gerakan.
- Setelah add animation diklik coba anda pilih menu More Motion Path untuk memunculkan lagi pilihan gerakan yang lebih banyak, untuk kali ini kita piilih bounce left agar lingkaran bisa memantul.
- Jika sudah dilpilih anda bisa mensetting jarak gerakan lewat tanda garis panah yang bisa disesuaikan arah gerakannya.
- Gerakan disetting dari titik berwarna hijau hingga sampai ke titik warna merah, setelah tersetting untuk mengetesnya coba klik play pada tab animation pane dibagian kanan layar.
- Apabila sudah disetting arah gerakkanya anda bisa mensetting timingnya pada Tab animatioan pane dan klik bagian pilihan dibagian bawaah tombol play untuk memunculkan tanda panah kebawah untuk kemudian anda klik dan memunculkan beberapa opsi seperti Timing dll.
- Jika udah anda bisa melihat hasilnya dengan menekan tombol F5 pada keybord dan lihat gerakannya.
- Untuk settingan ataupun bentuk lainnya bisa anda ubah sesuai selera dan tentu saja banyak opsi lain seperti menambahkan gambar bergerak kedalam slide powerpoint dll yang bisa anda eksplore lebih jauh.
- Selesai dan selamat berkreasi.
Demikianlah tutorial cara membuat animasi bergerak di powerpoint 2010 yang bisa anda praktekan langsung selain itu tutorial ini hanya penunjuk awal yang bisa anda jadikan awal untuk mengeksplore dan mengembangkan animasi animasi lain yang bisa anda buat atau dieksport dari file yang sudah jadi untuk anda sisipkan ke dalam slide presentasi power point anda.
Semoga tutorial ini bermanfaat dan terima kasih.


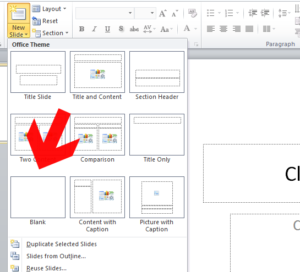
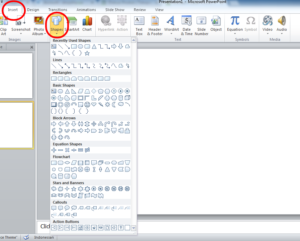
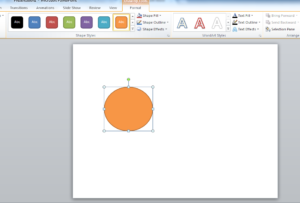

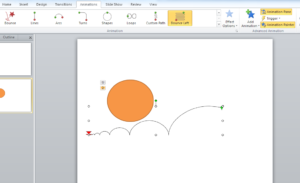


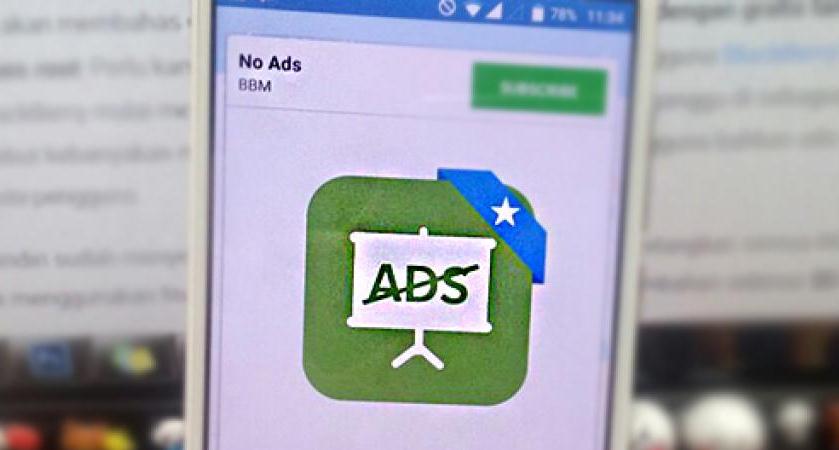
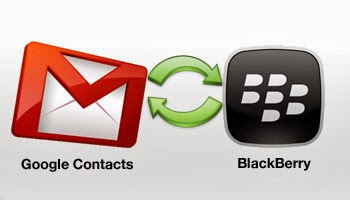
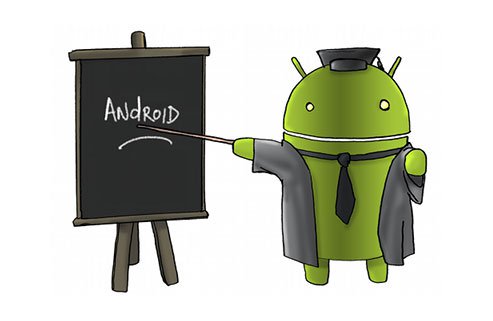





Leave a Reply